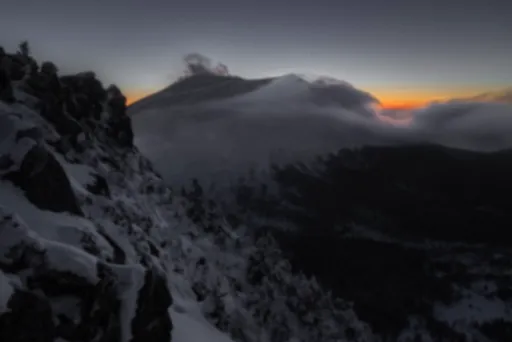노션과 구글 캘린더, 따로 쓰면 뭔가 2% 부족하죠?! 이 둘의 환상적인 콜라보로 생산성 200% UP 시켜보세요! 업무 효율 끝판왕 노션 & 구글 캘린더 연동의 A to Z, API 활성화부터 깨알 활용 팁까지 지금 바로 만나보세요! 일정 관리는 물론 알림 설정으로 중요한 스케줄도 절대 놓치지 마세요! 시간 관리 마스터가 되는 지름길, 바로 여기에 있습니다! 😉
1. 구글 캘린더 API 활성화: 생각보다 쉬운 첫걸음!
API 활성화, 뭔가 어려워 보인다고요? 😰 전혀 그렇지 않아요! 차근차근 따라오시면 누구든 쉽게 할 수 있답니다! 자, 함께 시작해 볼까요?
1.1. 구글 클라우드 플랫폼 방문 & 프로젝트 생성
먼저, 구글 클라우드 플랫폼(Google Cloud Platform) 에 접속! "프로젝트 만들기" 버튼을 눌러 새 프로젝트를 생성해주세요. 프로젝트 이름은 원하는 대로 자유롭게 지정하면 됩니다! (예: "노션-캘린더 연동"✨)
1.2. API 및 서비스 탐색 및 Google Calendar API 찾기
좌측 메뉴에서 "API 및 서비스"를 클릭하고 "라이브러리"로 이동! 검색창에 "Google Calendar API"를 입력하고 엔터를 누르면 마법처럼 나타날 거예요!🔮
1.3. API 사용 설정
"사용 설정" 버튼 클릭 한 번으로 API 활성화 완료! 이제 노션과 구글 캘린더 연동의 반은 끝났다고 봐도 과언이 아니죠! 🎉



2. 인증 정보 생성: 보안은 필수! 🛡️
API를 활성화했으니 이제 노션이 여러분의 구글 캘린더에 안전하게 접근할 수 있도록 인증 정보를 만들어야 합니다. 마치 신분증을 발급받는 것과 같은 과정이라고 생각하면 쉬워요!
2.1. 인증 정보 페이지 이동 및 OAuth 클라이언트 ID 생성
"API 및 서비스" 대시보드에서 "인증 정보" 탭을 선택하고, "인증 정보 만들기" 버튼을 클릭한 후 "OAuth 클라이언트 ID"를 선택합니다. OAuth는 다양한 인증 방식 중 하나인데, 안전하고 효율적인 방법으로 널리 사용되고 있답니다!
2.2. 애플리케이션 유형 설정 및 리디렉션 URI 입력
애플리케이션 유형은 "웹 애플리케이션"으로 선택! 리디렉션 URI는 노션의 인증 리디렉션 URI를 정확하게 입력해야 합니다. 노션 페이지에서 구글 캘린더 연동을 시도하면 이 URI가 표시되니, 복사해서 붙여 넣으면 됩니다. Ctrl+C, Ctrl+V 만 기억하면 OK! 💯
2.3. 클라이언트 ID & 비밀 저장: 잊어버리면 큰일 나요!
생성된 클라이언트 ID와 클라이언트 비밀은 매우 중요한 정보 이므로 안전한 곳에 메모해두거나 저장 해 두세요. 비밀번호 관리자를 사용하는 것도 좋은 방법입니다! 이 정보가 없으면 노션과 구글 캘린더를 연동할 수 없으니 꼭꼭 기억해 두세요! 🔑



3. 노션에서 구글 캘린더 추가: 드디어 하나가 되는 순간!
드디어 기다리고 기다리던 노션과 구글 캘린더 연동 단계! 두근두근, 설레는 마음으로 시작해 볼까요?
3.1. 노션 페이지 열기 및 Google Calendar 블록 추가
노션을 열고 캘린더를 연동하고 싶은 페이지로 이동합니다. "/"를 입력하고 "Google Calendar"를 선택하면 캘린더 블록이 뿅! 하고 나타날 거예요! ✨
3.2. 구글 계정 연결 및 권한 허용
구글 계정으로 로그인하고 노션이 구글 캘린더에 접근할 수 있도록 권한을 허용해주세요. 노션이 여러분의 일정을 안전하게 관리해 줄 거예요! 😊
3.3. 인증 정보 입력 및 연결
2단계에서 저장해 둔 클라이언트 ID와 클라이언트 비밀을 입력하고 연결하면 모든 설정 완료! 노션 페이지에 구글 캘린더가 짜잔! 하고 나타날 거예요! 🎉



4. 활용 팁 대방출: 깨알 기능들까지 놓치지 마세요!
노션과 구글 캘린더 연동의 기본적인 설정은 끝났지만, 진짜는 지금부터! 다양한 활용 팁을 통해 생산성을 200% 높여보세요!
4.1. 양방향 동기화: 실시간으로 업데이트!
노션에서 일정을 추가하거나 수정하면 구글 캘린더에도 바로 반영되고, 반대로 구글 캘린더에서 변경한 내용도 노션에 실시간으로 업데이트됩니다. 이제 더 이상 두 캘린더를 따로 관리할 필요가 없어요! 시간 절약은 물론, 실수로 일정을 놓치는 일도 없겠죠? 😉
4.2. 다중 캘린더 연동: 업무, 개인 일정을 한눈에!
여러 개의 구글 캘린더를 노션에 연동하여 한 번에 관리할 수 있습니다. 업무용 캘린더, 개인 용무 캘린더, 가족 캘린더 등 다양한 캘린더를 연동하여 일정 관리의 효율성을 높여보세요! 깔끔하게 정리된 캘린더를 보면 마음까지 편안해지는 마법을 경험할 수 있을 거예요! ✨
4.3. 알림 설정: 중요한 일정은 절대 놓치지 마세요!
중요한 회의, 약속, 데드라인 등 놓치면 안 되는 일정에는 알림을 설정해 두세요. 노션과 구글 캘린더가 여러분에게 중요한 순간을 잊지 않도록 친절하게 알려줄 거예요! ⏰
4.4. 필터 기능: 원하는 정보만 쏙쏙!
특정 캘린더 또는 특정 키워드를 사용하여 일정을 필터링할 수 있습니다. 예를 들어, "프로젝트 A"라는 키워드로 필터링하면 해당 프로젝트와 관련된 일정만 볼 수 있죠. 필터 기능을 활용하여 원하는 정보만 빠르게 확인하고 시간을 절약해보세요! 🔎
4.5. 캘린더 보기 설정: 나에게 맞는 뷰를 선택!
노션에서는 다양한 캘린더 보기 옵션(일, 주, 월, 년)을 제공합니다. 자신에게 가장 편리한 보기 모드를 선택하여 일정을 관리하면 생산성을 더욱 높일 수 있어요! 저는 개인적으로 주간 보기를 선호하는데, 여러분은 어떤 보기가 가장 마음에 드시나요? 🤔
4.6. 템플릿 활용: 나만의 캘린더 시스템 구축!
노션의 템플릿 기능을 활용하여 자신만의 캘린더 시스템을 구축할 수 있습니다. 다양한 템플릿을 활용하여 일정 관리, 목표 설정, 프로젝트 관리 등 다양한 용도로 활용해 보세요! 노션의 무궁무진한 가능성을 직접 경험해보세요! 🚀
4.7. 구글 캘린더와의 심층적인 통합: IFTTT, Zapier 활용하기
IFTTT(If This Then That) 나 Zapier 와 같은 자동화 도구를 사용하면 구글 캘린더와 노션을 더욱 심층적으로 통합할 수 있습니다. 예를 들어, 구글 캘린더에 새로운 일정이 추가되면 자동으로 노션 페이지에 해당 내용을 기록하도록 설정할 수 있습니다. 이러한 자동화 기능을 통해 반복적인 작업을 줄이고 시간을 절약하며 생산성을 극대화할 수 있습니다.
자, 이제 노션과 구글 캘린더 연동의 모든 것을 알려드렸습니다! 이 팁들을 활용해서 여러분의 업무 효율을 200% 아니, 300%까지 높여보세요! 궁금한 점이 있다면 언제든 댓글 남겨주세요! 😉 그럼 다음에 더 유용한 팁으로 돌아오겠습니다! 안녕~ 👋